Plugins and Extensions
Slack Integration
Overview
The Slack Integration allows users to add files or links to Slack conversations as well as archive Slack conversations into DocMoto as searchable PDFs. More screenshots are available here.
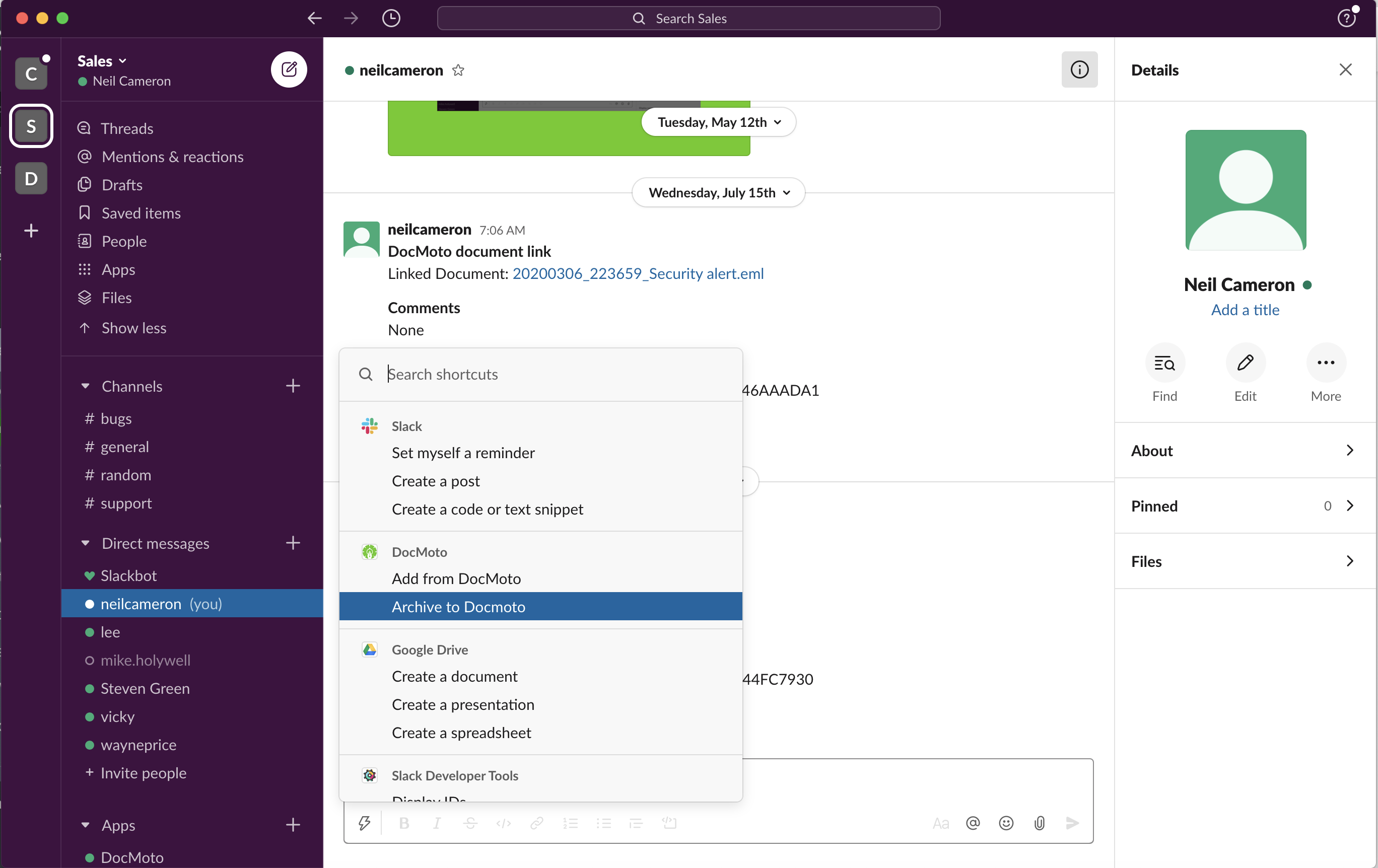
Installation Prerequisites
DocMoto Cloud users don't require any prerequisites but on-premise users will need to install the DocMoto Web Client version 5.0.5 or greater and will need to ensure their DocMoto web client is accessible to the external internet and is on a fully secured https connection with a valid SSL certificate.
Installation
To install the app you need to click on the Add to Slack button below.
This will present the Slack authorization page, be sure to choose the correct workspace if you have several.
Assuming the install works correctly the app will be visible to all workspace users from the Shortcuts menu.
Authorizing Workspace users
By default the user who installed the app has approved it. However other users in the workspace have not approved it, but can see the menu items in their Shortcuts menu.
For other users to approve the app they need to click on either of the DocMoto menu items Add from DocMoto or Archive to DocMoto and they will be guided through the Slack authorization process. As with the initial install they must be sure to select the correct workspace.
Possible Install Issues
There can be issues if you are holding multiple connections to Slack but as different users. For example you are logged into Slack as one user via a browser and another user via the desktop app.
In such instances the DocMoto app will take the browser login user.
If you are having issues we recommend ensuring you are only logged in as a single user.
The app uses URL: https://appone-slack.docmoto.com
Please make sure any firewalls or security policies do not block this URL.
Showing a list of users how have installed the app
The app's home page lists all users who have installed it for the current workspace.
Logging into DocMoto
When using the app you will be asked to log into DocMoto. Use your regular user credentials.
As part of the login you will be taken to a web page. Once completing the login you can close this web page and return to Slack.
For security reasons DocMoto does not hold a login indefinitely so you will be required to login periodically, though this should not be more frequent than once per day.
Adding a file or Link to a Conversation
From the Shortcuts menu select Add from DocMoto.
Navigate the repository using the Open Folder buttons until you find the file you want.
Click on the menu (signified by ...) and to add a file select Add File and to add a link select Add Link.
Note - A link can only be successfully accessed by another DocMoto user.
Add any comments and select the conversation (exactly as you would when adding a file from your desktop).
The file or link will be added.
Archiving a conversation
From the Shortcuts menu select Archive to DocMoto.
Select the channel or conversation you want to archive, and set any date range. Then press the Next button.
Select the DocMoto folder where you want to save the archived conversation. To navigate into a folder select Open Folder from the menu, to set the folder as the destination select Select Folder.
Add any comments and other tag data as appropriate.
Press Next and the conversation will be archived as a PDF.
Note: Images and other files are not archived, only text.
Status
The Slack integration is classified as beta, however we do have a growing number of customers using it without issue.